sizzledcore.com上看到适用于 Ubuntu Linux 的23个不同风格的主题,感觉相当不错,便立即和大家分享。当然你也可以把他们用的采用 GNOME 桌面的别的 Linux 发行版上。(来自OwnLinux)


















上海澳凯信息技术有限公司





























10月近尾,又到了Ubuntu新版本发 布的时间了。我也开始忙着把“零命令玩转Ubuntu 8.04”系列的文章升级到支持Ubuntu 8.10。Ubuntu 8.10代号Intrepid Ibex,集成了最新的Gnome 2.24和X.org 7.4等自由软件世界的最新成果,其中的诸多新特征都非常值得所有人期待。
本教程依然秉承着一贯的风格,以系统安装为重点,基本配置为次,介绍不需要任何命令就能玩转Ubuntu系统的一些基本功。当然,如果你要成为资深Ubuntu玩家,熟悉常用的命令将能使你更好的管理整个系统。
这次更新,计划包括如下一些子版块:
一、系统安装部分:
- 用Live CD安装系统
- 用Alternative CD安装系统
- 用Wubi无痛体验Ubuntu系统
- 用Alternative CD硬盘安装系统
- 从Ubuntu 8.04升级系统
- 在虚拟机中安装系统(Virtual Box和VMware)
二、系统配置部分:
- 基本系统配置
- 常用软件介绍
其中,Live CD、Alternative CD和Wubi方式安装的文章,将会在Ubuntu 8.10正式发布前发表,其他文章则将等到Ubuntu 8.10发布后再发表,以兼顾准确性和时效性。
上一个系列的文章计划中,关于常用软件介绍的文章最终还是没有成形。这次我也不敢保证能够完成。有时计划还是赶不上变化。
另 外,还要提醒大家都是,系统安装是一件危险的工作,特别是安装双系统。因此,在进行所有操作前,务必要做好备份工作,以免造成难以挽回的损失!本 教程这次改版中,全程使用双系统作为示例,以更好的适应读者的实际情况。还要说一点就是,由于条件所限,我无法测试双硬盘系统和Windows Vista平台的情况。如果你的机器安装了双硬盘或/和Windows Vista系统,请安装时一定要小心操作,并预先做好备份工作。
在开始安装系统之前,建议你一定要阅读“零命令玩转Ubuntu 8.04 之 安装篇 (准备知识)”,这将对你理解所有的安装过程中的操作有很大的好处。
如果你已经一切就绪,那么现在就开始动手吧!
准备硬盘分区
准 备篇的主要目的是准备好安装Ubuntu所需的硬盘分区。也许你以前曾经接触过PQ Magic,Paragon Partition Manager和Acronis Partition Expert/Disk Director等工具。不过这里我并不打算用它们来处理硬盘分区,而是用我们手头上现有的Ubuntu安装盘来准备硬盘空间。
如果你没有Ubuntu 8.10的LiveCD光盘或只有Alternative CD的光盘,或只有ISO文件,请直接跳过本文,因为关于在文字界面下的分区操作,将会在“用Alternative CD安装系统”部分介绍。
假设原始的系统有两个分区(如下图所示),一个是主分区,安装了Windows,另一个是逻辑分区,存放文件。安装Ubuntu所需的磁盘空间将从逻辑分区中划分出来。
好了,请把光盘插入光驱,重新启动计算机,并选择从光盘引导系统。(如果你不知道怎么从光盘引导系统,请自行Google之。)
引导进光盘后,你将见到一个语言选择画面:
选择“简体中文”,这时,就能见到中文的安装程序选择菜单了:
我们选择第一个选项“试用Ubuntu而不改变计算机中的任何内容”,以引导进去LiveCD系统。这样,我们就能有一个完整的操作系统环境,来处理硬盘分区了。
回车后,LiveCD系统开始引导:
几分钟后,引导完成,并自动登录默认账户。
选择“Syetem” - “系统管理” - “Partition Editor”,打开分区编辑软件:
点击硬盘示意图上的后面那个较大的分区(/dev/sda5)选中它,选择“Partition” - “Resize/Move”,进行分区大小调整:
我们把这个分区调小至1000MB。在实际操作中,请根据需要进行操作。推荐划分出4G以上的空间,以正常安装、使用Ubuntu:
在硬盘示意图上选中“Unallocated”部分,选择“Partition” - “New”创建分区:
我 们在“Free Space Preceding”中输入512MB,为交换分区预留空间。交换分区的大小通常是物理内存的1-2倍。【这里使用“Free Space Preceding”并无特殊目的。你也可以直接在“New Size”中输入512MB,创建一个交换分区。】Created As里选择Logical Partition;“File System”选择“ext3”;Label部分留空;勾上Round to cylinders;点击“Add”按钮完成设置。设置空间的三个文本框,只需填其中的任意一个;填好后,移动光标,其他两个对话框的数字变化会自动计 算:
如法在刚才预留的空间上创建交换分区。空间大小无需修改,File System选择linux-swap,其他设置与上面一样:
选择“Edit” - “Apply All Changes”来应用分区修改:
这时会跳出对话框,提示你是否真的要进行操作。因为当你按下“Apply”按钮之后,分区操作就开始,而在此之前,所有的修改都没有真正的应用到硬盘上。如果你确认无误,按下“Apply”按钮完成分区操作:
分 区操作可能需要很久。这取决于你分配空间的大小以及磁盘已经使用空间的大小。请耐心等待,在任何情况下都不要按下“Cancel”按钮——即使是 你发现自己在分区时犯了错也不行,除非你知道自己在干什么——如果你不听劝告,不顾后果擅自取消分区操作,你将有丢失所有磁盘文件的风险!!!另外,请在 分区操作开始前为笔记本装上电池,以防止意外停电带来不可预料的后果,台式机就只能听天由命了——除非你有UPS:
分区操作完成后,你可以按下“Save Details”来保存操作记录;或直接按下“Close”按钮,关闭对话框:
至此,分区操作完成。你可以退出分区程序,点击桌面上的“安装”图标直接进行安装:
如果你暂时不打算安装,可以选择“System” - “Shutdown”进行关机或重启。
好了准备篇的介绍到此告一段落,因为有那个废话连篇的前言,因此篇幅比较长。不知道你耐心看下来了没有。在完成了准备篇之后,安装Ubuntu就只欠东风了。
虽然分区可以在安装过程中完成,但是为了清楚起见,我把这部分内容独立出来了。其实正如你将看到的是,在讲述Alternative CD方式安装的时候,关于分区的操作是在系统安装部分中介绍的。
[X-BetA] 原文链接:http://www.x-beta.cn/linux/no-command-play-ubuntu-v81.html
vi 程序是一个功能强大的文本编辑器。Sun Microsystems 的共同创始人 William Joy 最初在 1976 年编写了针对 Berkeley Software Distribution(BSD)UNIX 早期版本的 vi 编辑器。据说 Bill 一个周末就编写了 vi,不过他说这纯属谣言。该程序以 UNIX 扩展行编辑器中的 visual 命令命名 — 简称为 ex。
vi 编辑器是一个功能很强的编辑器,它有几个许多人都没有发觉的功能。Vi 是一个模型编辑器,因此不同的设置会产生不同的结果。vi 中有三种不同的模式:命令、插入(或 输入)和行。在插入模式下操作时,文本被写入临时编辑文件;在一般模式下,相同的键击会触发嵌入在编辑器中的命令。要进入插入模式,按 I 键即可;要退出命令模式,按 Escape(我将在本文后面更详细地介绍行模式)。
例如,在插入模式中,如果输入字符串 10dd,该字符串会写入临时文件,如图 1 所示。
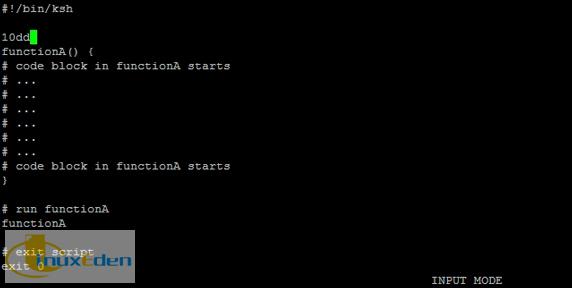
但是,如果处于命令模式,字符串 10dd 将从临时文件的当前光标所在位置开始删除 10 行,如图 2 所示。
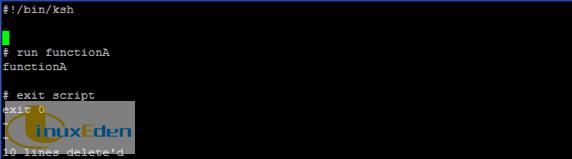
另一个例子是光标移动。在命令模式下,键 H、J、K 和 L 分别将光标向左、下、上和右移动,如图 3 所示。而在插入模式下,则显示这些字母。
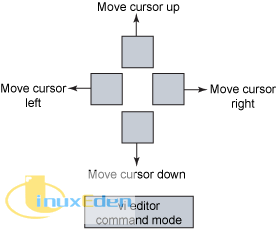
通常,UNIX 用户使用 vi,或称为 Editor Macros(Emacs)的编辑器,它由 Richard Stallman 在 1976 年编写。但是许多人选择 vi,因为它是轻量级的,启动更快,占用的内存也更少。
Vim 是什么?
Vim,即改进的 Vi,是由 Bram Moolenaar 在 1991 年编写的 vi 的扩展版本。该版本最初是为 Amiga 计算机设计的,但 1992 年时在 UNIX 中迅速传播开来。与 vi 一样,Vim 基于命令模式和插入模式,它是一个文本用户界面(TUI)— 如图 4 所示。
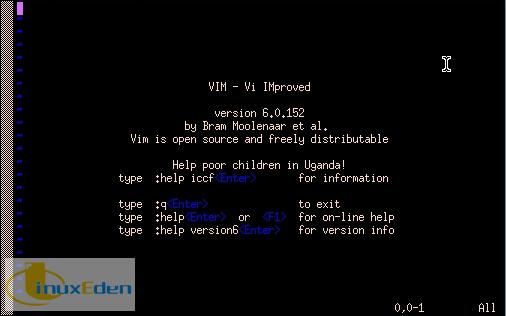
但是它提供了一种命名为 gVim 的图形用户界面(GUI)— 如图 5 所示。
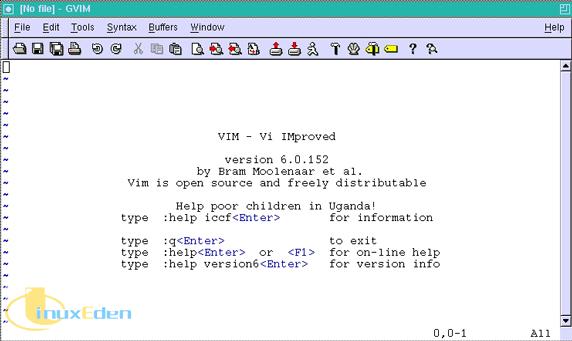
Vim 命令
Vim 中的内部命令与 vi 编辑器中的内部命令类似。表 1 提供了 Vim 中的光标移动命令。
| 命令 | 动作 |
|---|---|
| h | 将光标向左移动 |
| j、加号 (+)、Enter 或 Return | 将光标向下移动 |
| k、减号 (-) | 将光标向上移动 |
| l | 将光标向右移动 |
| } | 将光标移动到当前段落的末尾 |
| { | 将光标移动到当前段落的开头 |
| ) | 将光标移动到当前句子的末尾 |
| ( | 将光标移动到当前句子的开头 |
| ^ | 移动到当前行的第一个非空字符 |
| $ | 移动到当前行末尾 |
| 0 (zero) | 移动到当前行开头 |
| w or W | 移动到下一单词的开头 |
| b or B | 移动到上一单词的开头 |
| e | 移动到下一单词的末尾 |
| H | 移动到屏幕的第一行 |
| M | 移动到屏幕的中间一行 |
| L | 移动到屏幕的最后一行 |
| G | 移动到文件末尾 |
| gg | 移动到文件开头 |
| :n | 移动到行 n |
表 2 显示了用于删除文本的 Vim 命令。
| 命令 | 动作 |
|---|---|
| d | 删除选中的区域 |
| dd | 删除整个当前行 |
| 10dd | 删除从当前行开始的 10 行, |
| dw | 从当前位置向前删除单词 |
| db | 从当前光标位置左边开始向后删除单词 |
| dl | 删除当前光标位置的字符 |
| dh | 删除当前光标位置左边的字符 |
| d0 (zero) | 删除当前光标位置到行开头之间的单词 |
| D | d$ | 删除从当前光标位置开始的整个行 |
| x | 删除光标当前位置的字符 |
| X | 删除光标当前位置之前的字符 |
表 3 提供了其他几个有用的 Vim 命令。
| 命令 | 动作 |
|---|---|
| ih | 进入插入模式并在当前光标处插入 |
| I | 进入插入模式并在当前行的开始处插入 |
| a | 进入插入模式并追加到光标后面 |
| A | 进入插入模式并追加到当前行末尾 |
| c | 更改选中的区域 |
| C | 更改从光标当前位置开始的整个行 |
| o | 在光标当前所在行下方创建一个新空行,并将光标移动到这一新空行的开头 |
| O | 在光标当前所在行的上方创建一个新空行,并将光标移动到这一新空行的开头 |
| r | 替换光标当前位置的单个字符 |
| R | 替换从光标当前位置开始的多个字符,并在退出插入模式时结束 |
| 退出插入或可视模式 | |
| > or | 向选中区域右边缩进 |
| < | 向选中区域左边缩进 |
| v | 启动时突出显示字符 |
| V | 启动时突出显示的整个行 |
| yy | 将当前行移动/复制到内存 |
| 10yy | 将从当前行开始的 10 行移动/复制到内存 |
| p | 粘贴复制或剪切的文本;如果字符被复制(yw dw 或 D),就在光标当前位置之后粘贴这些字符。如果复制的是行,就在光标当前所在的行下面粘贴这些行 |
| P | 作用和 p 一样,但是它在光标当前位置的前面粘贴字符,在光标当前所在行上面粘贴行 |
| u | 撤消最后的更改 |
| 重做 | |
| / | 搜索已找到的下一个模式,并将光标放在已找到的模式的开头 |
| ? | 搜索已找到的上一个模式,并将光标放在已找到的模式的开头 |
| n | 重复上一次的搜索 |
| N | 重复上一次的搜索,但搜索的方向相反 |
| ! | 在 Vim 会话外执行 |
行模式
尽管广泛使用的是命令和插入模式,但行模式同样重要,只是有时候没有被充分理解和使用。行模式进入行编辑器,使您可以在一行或多行上处理命令。考虑到 vi 以 ex 编辑器命名,所以它只适合进入 ex 编辑器的行模式。
要从命令模式进入行模式,输入冒号(:)即可。然后将光标移动到窗口左下角。继续输入时,所有文本都会出现在窗口底部的冒号后面。单击 Enter,开始计算和执行行模式命令。如果确定不执行在行模式下输入的行,则单击 Escape 返回到命令模式。
使用编辑器的行模式时,请记住两种命令样式。首先,在输入命令时,vi 或 Vim 按原样执行命令。如果执行的命令与修改数据有关,当前行就是目标。但是,使用第二种方法可以提供行数以处理指定的行。要输入行,请在冒号后面输入要处理的 行数或行范围,并用逗号(,)分隔开始和结束范围。
例如,如果只处理行 23,那么命令以 :23 开始。如果要修改 2319 到 3819 之间的行,则输入 :2319,3819。要处理从行 45 开始到文件结尾之间的一个命令,需要将最后行的参数替换为美元符号($)— 即 :45,$。
以下命令只是可以在行模式下执行的最基本命令:
注意:如果提供一个参数,而且存在
注意:如果数据已修改,则需要先保存文件再退出编辑器,否则将导致文件未被保存。
vi 与 Vim 之间的差异
尽管 vi 与 Vim 的外观相同,但它们确实存在区别。以下只是这两个功能强大的文本编辑器之间的几点区别:
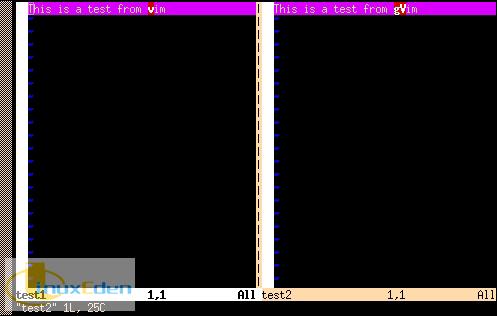
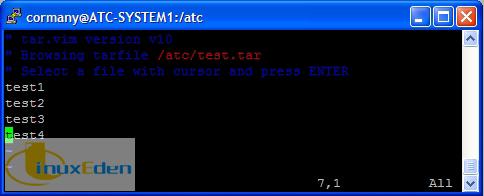
在图 8 所示的例子中,使用 tar 命令存档 4 个 ASCII 文本文件,然后使用 Vim 选择存档中的第二个文件进行编辑。
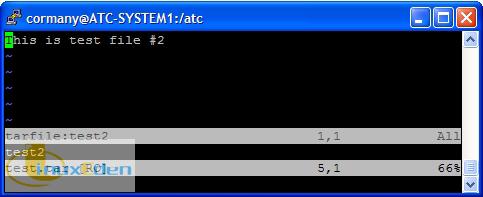
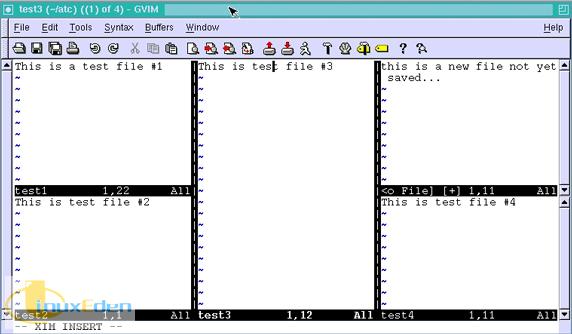
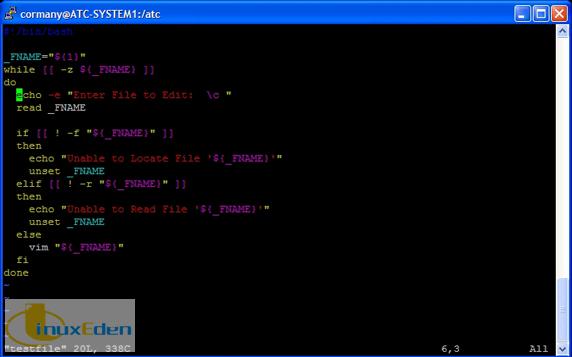
如何获得 Vim?
了解 vi 与 Vim 之间的一些增强与区别后,您可能会说:“我需要 Vim!从哪里获得它呢?”告诉您一个好消息:Vim 已经出现在几个不同的操作系统中。
以下是几个移植了 Vim 的平台:
Windows 中的 Vim
在上一小节,您已经知道可以在 Windows 使用 Vim,您现在会说:“我真的可以在 Windows 中使用 Vim 吗?真是太好了!”是的,确实可以!
只需下载最新版的 Vim(当前版本是 7.1),将它移植到 Windows 即可,下载地址是 Vim Web 站点。最简单的方法是下载自动安装的可执行文件并执行它,然后按步骤操作。安装后,右键单击一个文件,单击 Edit with Vim(如下面的图 11 所示),便可以在 Windows 的 Vim 中编辑文件了。
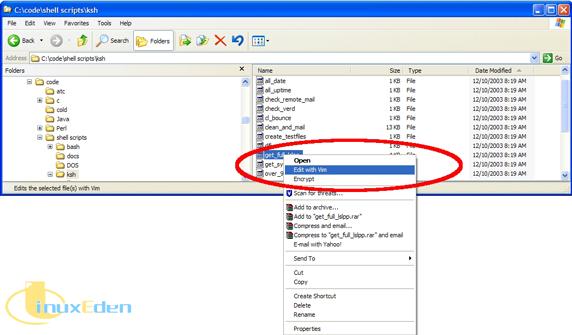
在 Windows 计算机中安装 Vim 后,就可以享受 Vim 提供的好处了,同时可以考虑抛弃 Windows 中的其他文本编辑器了。
结束语
vi 编辑器是 UNIX 中的文本编辑器的前身,Vim 是它的延续。阅读本文后,希望您能学到有关 Vim 编辑器的一些新知识,并通过它的功能使您的工作更轻松。Vim 作为一种简单的编辑器,已经成为一个稳定和健壮的应用程序,广泛用于 UNIX 以及大多数其他操作系统中。如果您不经常使用 Vim,在了解它的详细功能之后,您肯定会认为 Vim 是最好的编辑器。